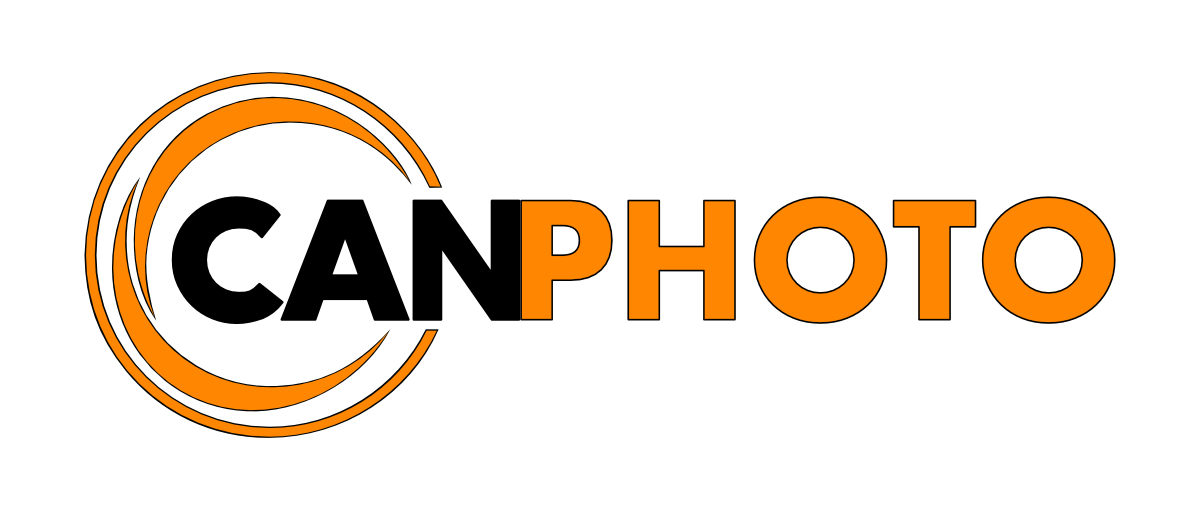Luminar vs. Lightroom Pt.2
/It is extremely important to have a good workflow that you are comfortable with and it should be the software that adapts to your work style and not the other way around, sorting that has been very doable for the last a decade or so.
Skylum promises faster and better edits to your photos and that its software adapts to your style of working where most of us are probably familiar with having to work according to a certain set of steps, otherwise the software will grind to a halt and blow up. I am looking at you Lightroom.
So does Luminar live up to its promises?
Library management
Let’s address the elephant in the room right away, if you read the previous article in this series you already know there is zero library management in Luminar 2018. The lack of a Digital Asset Manager (DAM), solution may come as a shock seeing this is one major feature Lightroom thrives on.
However, as stated before, Christmas comes early and on December 18th this year (2018), Skylum releases Luminar 3 with Libraries as a free upgrade to existing customers bringing their version of a supercharged DAM to Luminar.
In the meanwhile you can mange your photo’s either by file structure or if you are on a Mac, in Apple Photos or in other software such as Lightroom and use that as your DAM to send your images for development to Luminar or vice versa.
Lightroom centric
You can choose to use Luminar as a plug-in to Lightroom and have Lightroom as your main development platform, which means you do all your edits in Lightroom and send the developed photo to Luminar for finishing touches.
Luminar centric
In this setup you use Luminar as your development platform and do all the image editing in there and once you finalise each image you can save a Luminar proprietary file to your hard disk, (if you want to be able to go back and tweak your edits later), and output a final image in JPEG or other format of choice depending of intended use.
Luminar centric with external DAM
This is a combination of the first two and is the workflow I currently use. I have Lightroom managing my library of photos and I send the RAW file from Lightroom to Luminar for processing. Once finished, I send the file back to Lightroom which will be imported as a 16-bit TIFF. I also sometimes save a Luminar file so I can go back and tweak edits later if I want to or, if I simply didn’t’ have time to finish the development.
You may be thinking that it sounds like a lot of extra files to keep track of and you are not wrong and it will also impact your hard drive space, which I will talk more about in the footprint section of this article.
Image editing
With the library management aside, how does Luminar measure up against Lightroom when it comes to the development of images?
Speed of Development
It is so much much faster than Lightroom at every turn, even with the drawbacks of currently lacking DAM, I still develop images faster than I do in Lightroom. Even using a Lightroom style workflow in Luminar, blows Lightroom out of the waters.
This speed has a lot to do with how many of the filters work, since many of them like the AI filters, advanced contrast, colour balance and polarising filters do more targeted adjustments to your image rather than global adjustments, so you do not have to do a lot of masking or blending which greatly speeds up the development process. When you do need to mask something, this is also extremely fast compared to Lightroom’s local adjustments which would be the equivalent.
The speed test’s aim was to develop an image fast using minimal effort to reach an acceptable result. It took only three filters from the "Quick & Awesome" built-in workspace using four sliders, (AI and Saturation / Vibrance filters) to achieve the result for the Luminar development, while it took 11 sliders including HSL and Curves adjustments to bring sky detail back in Lightroom. Since it is a speed development test, neither image have been sharpened or colour corrected, even so the Luminar development has more depth and colour pop and a more true representation of how it looked when capturing the image. The Lightroom version looks more flat and washed out.
Even doing things “out of order”, and by that I mean how other software forces you to conform to a certain workflow so it can perform well, does not impact Luminar’s speed as promised. If we did sharpening too early in Lightroom any additional adjustment you needed to do was grinding to a halt, some local adjustments had the same impact in Lightroom not to mention the spot healing. In Luminar however I have yet to seen the same slow down effect regardless of what I do and when I do it.
If you adopt a layered workflow, which I have, you can get even more organised and more speed out of Luminar as it automatically disables layers higher up in the layer stack when working on a lower layer. It also helps to keep things organised.
Following Adobe’s support article regarding performance and exceeding those recommendations has done little to nothing to improve the performance of Lightroom for me.
Batch processing
With the lack of a DAM module, Luminar uses a batch processing feature to quickly develop multiple photos at once. To use it you first make edits to a single image in the batch of images to be processed and save the edits as a filter preset.
Luminar batch processing configuration window.
At this stage you open batch processing in Luminar, select the batch of photo’s to process, select the filter preset and strength it should be applied at, output folder, file type and size and start the batch process. Luminar then goes through all the images in the batch applying the chosen filter preset and outputs the finals as you specified.
This is great for client proofs of if you have photographed in a controlled environment, where you do not need to tweak any settings from one image to another.
In Lightroom this would be similar to develop one photo and synchronising the edits to multiple photos and then exporting them, but with the added benefit that, in Lightroom, we can make tweaks to the individual photos right then and there.
The new Luminar 3 with Libraries does have the same sync adjustment feature as Lightroom within its Library module along with copy, paste and reset adjustments as well as basic rotating and horizontal and vertical flipping of images.
Quality of Development
Not only does Luminar blow Lightroom out of the waters when it comes to speed of development, thanks to its more targeted filters it is easier than ever to adjust parts of an image without sacrificing quality in other areas of the photo.
Luminar is at least twice as powerful as Lightroom when it comes to development filters. I had to back off each slider in the RAW develop filter by half or more to get a similar looking result to that of Lightroom. All this power means we can pull even more details out of our photos than possible with Lightroom alone.
So how does this affect the overall quality of an image you may ask?
If we go back and have a more detailed look at the speed developed images from the earlier section, the Lightroom version looks washed out and under-saturated overall, with certain areas over-saturated (lower right-corner), and produced a glow around the edges of the leafs looking over-sharpened, while Luminar produced a more balanced result that pops in colour without the edge glow around the leafs. Considering none of the images were sharpened the presence of haloing will only worsen when sharpened in Lightroom.
But that was the speed development, what if we focus on a more full workflow and really try to make a more quality oriented development?
The results are the images below, again in my opinion, Luminar produced a better looking, and more true result than Lightroom did, especially since I couldn’t push as far as I wanted in Lightroom due to the fringing around the leafs that I needed to “hide” with the cloud background. The below images were both colour corrected and sharpened.
In Lightroom we lose the greens to a more yellowish colour in the trees to the sides and the blue in the sky could not be brought in as much without creating very visible fring and halo around the leaf edges. We also lose most of the colour gradation in the centre tree, which have a larger mix of yellow-red leafs than what the Lightroom version shows.
The Luminar development on the other hand retains more true colouration while at the same time giving the image a more saturated look that makes the image pop and have more depth than the Lightroom version. It also took less effort to reach the Luminar result.
I am extremely impressed by Luminar’s colour treatment filters, tone mapping and development filters, which I find is just out of this world. Another filter that impress is the Sharpening filter. Not in the sense that it sharpens more, but you can control halo’s using a Dehalo slider to help minimising or completely removing those hard edge fringing and haloing transitions.
I decided to redevelop some images from scratch in Luminar and see what I could come up with a better result, or at the very least bring them close to my original vision. In my opinion Luminar does just that and again with a lot less effort than what it took to reach the Lightroom results.
The quality is leap and bounds ahead of Lightroom, especially when you really start to push the boundaries of a RAW file. On that note, I found an old exposure in my archive of the Wellington Monument that I shot many years ago in Phoenix Park, back when I didn’t know what I know today. However, even a poor exposure such as this one can now serve a purpose and see just how far we can push a “bad” exposure.
In this extreme example I really wanted to realise my vision from when I shot the original exposure back in 2012. The result from Lightroom is less than desired and even-though both suffers from fringing, due the way I shot the exposure, Luminar really pushes the envelope and gets me a much more satisfying result.
If your RAW or other file does not have the latitude to begin with, pushing the boundaries too far in any image editor, even in Luminar, will produce an ugly result, it’s just that you can push it that much further than with Lightroom and still retain quality.
The footprint
So with all this power it must be a massive hit to not only your computers hard drive space but also to your wallet right?
Hard drive footprint
An installation of the current version of Luminar 2018 version 1.3.2 (5560) takes the following HD space on my MacBook Pro compared to Lightroom.
| Component | Luminar | Lightroom |
|---|---|---|
| Install | 454 MB | 2.28 GB |
| Catalogue | N/A | 5.24 GB |
| Preview data | N/A | 3.27 GB |
| Total hard drive footprint | 0.45 GB | 10.79 GB |
Lightroom sizes are based off my current catalogue of 6682 keeper photos, I archive off images from my catalogue once or twice a year to a larger external drive as well as reset the preview data at the same time.
For such a powerful application it has a surprisingly small footprint but this should increase with the DAM module being added and we should also get some form of catalogue like Lighroom, Capture One or Apple Photos. Skylum is currently quoting a 2 GB free HD space on their website for the new Luminar, and once it is released and I have had a chance to play around with it I will write an updated article.
So how does the lack of DAM impact your HD footprint when it comes to images.
With my current workflow it does have a huge impact and looks something like this:
| Image file | Luminar | Lightroom |
|---|---|---|
| RAW file | 15 MB | 15 MB |
| Luminar file | 15 MB | N/A |
| TIFF file | 72 MB | N/A |
| Final output file (JPEG) | 8 MB | 8 MB |
| Total footprint per developed image | 110 MB | 23 MB |
The above is based on a single 12 MP Nikon RAW file with a full resolution print ready output file.
Luminar workflow footprint assumes that you want to be able to go back and tweak your edits, hence the Luminar file is needed, it also assumes you want to use an external DAM, hence it will generate a TIFF file for this.
Since Lightroom has its own DAM we do not need the two additional files and can save space however, each image and edits to the image will add to the Lightroom catalogue and preview data.
Financial footprint
Okay so what about the financial footprint then?
You will be thrilled to hear that the financial footprint is very small for such a powerful image editing software. When compared to Lightroom’s subscription model you still get a lot for your money.
| Payment plan | Luminar | Lightroom |
|---|---|---|
| Single Payment | €69 | N/A |
| Lightroom CC Plan (1 TB) | N/A | €146.71 |
| Photography Plan (1 TB) | N/A | €293.58 |
| Photography Plan (20 GB) | N/A | €146.71 |
Adobe subscriptions are based on the discounted annual pre-paid plans which gives you access to the software and attached services for 1 year, and allows you to activate your subscription on two computers, but use it only on one computer at a time.
Luminar is a single payment until the next major upgrade or when you yourself choose to upgrade the software, (Skylum is releasing Luminar 3 with Libraries as a free upgrade for anyone who owns an earlier version of Luminar), and may be installed and used on up to five devices owned by the same person (Mac and PC).
At the current price it is worth every cent even for the creative filters and colour treatment alone which will greatly benefit your photography even if you would only use Luminar as a finishing touches plug-in to Lightroom.
Who is it for?
So now that we have done a through investigation into the capabilities of Luminar 2018 who would benefit from having an application like this and does it live up to Skylum’s promise that it is for “photographers of all skill levels”?
Overall, knowing that the new Luminar 3 with Libraries is just around the corner it is a resounding yes for photographers of all skill levels. Even if we would not have a DAM solution coming, I would still recommend Luminar as a viable option to some photographers depending on what they do with their images.
None professionals
More specifically for any none professionals, which does not rely on their photography and solid workflow to pay their bills, to me this is a no brainer, purchasing a copy of Luminar now if you do any edits to your photos is a great investment, especially considering you will qualify for the free upgrade to Luminar 3 with Libraries and get other bonuses as well.
Professionals
If we look at Luminar without the DAM module, I would say, mmmaybe depending on what you shoot and what your current workflow looks like, on the other hand if we look forward to the upcoming release I see no reason not to get it, but there are a few caveat’s you should be aware of that I mention in The Takeaway.
If you for example use Lightroom as a pure DAM (which many do), then I see no reason to get Luminar unless you are having performance issues with Lightroom or for other reasons want to get rid of it, however it might also be wise to get Luminar now, at its current discounted price with the bonus package and avail of the free Luminar 3 with Libraries upgrade, but it have to be done before December 18th this year (2018).
The takeaway
So there you have it folks, easy to use, lighting fast, amazing colour treatment, develop and toning capabilities, Luminar is in my point of view all that it’s made out to be, and to me, the first ever true Lightroom replacement and, the best choice for anyone wanting a faster and better post-processing workflow or who just want off the Adobe subscription wagon.
That’s not to say Lightroom has been good to me for a long time, but it’s always been something bugging me and it is with a light heart and joy in my soul that I say goodbye to Lightroom and look forward to a long and fruitful relationship with Luminar.
Caveat’s
No software is perfect and Luminar is no different, there are some main caveat’s that should be called out that may affect your decision if you use these features in Lightroom and have no alternative.
Tethering
Soft proofing
HDR
Panorama stitching
While I see some of the above features as a must have, I see others as good to have because I have alternatives, you may not see it that way. While there are much better alternatives than Lightroom for all of the above mentioned I won’t go into detail on that in this article, instead I will leave that for my upcoming Luminar 3 with Libraries article.
Until then, hope you enjoyed this series, hit like and comment below and don’t forget to spread the word by sharing this article.