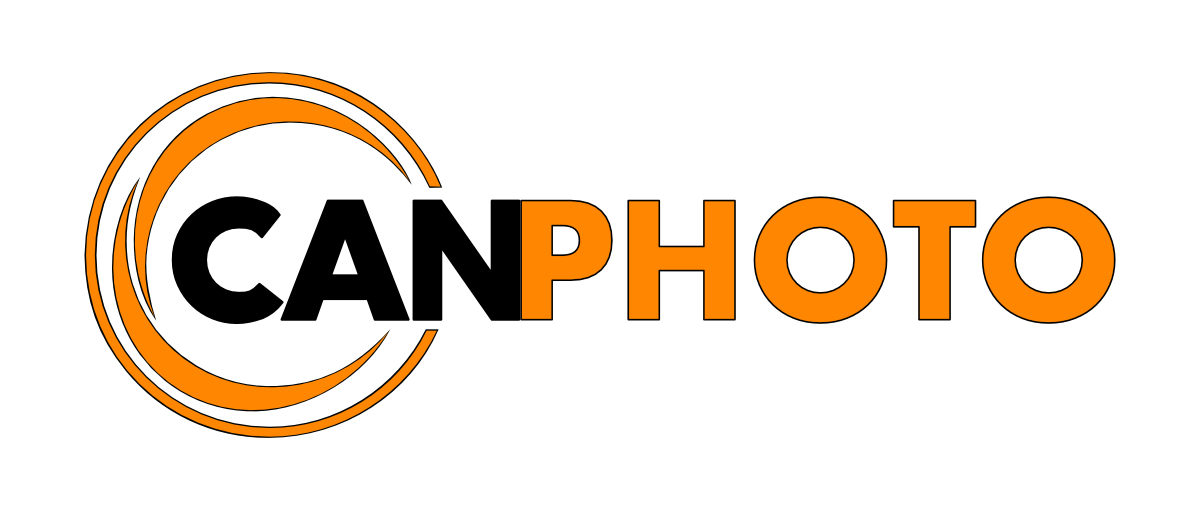Luminar 3 - A first look
/The new Luminar 3 is here and with a much needed update, the addition of library management. This means Lightroom and CaptureONE users have an even bigger reason to switch over to Luminar.
In this article we will have a look at the new library module and how it stacks up as a digital asset manager (DAM) and see if Skylum lives up to their bold statement of delivering a supercharged DAM. As promised in my earlier article I will also reveal my list of features Skylum would need to add or improve for Luminar to become the industry leader.
Configuration
I run Luminar 3 on the same computer I run Luminar 2018, Affinity Photo and Lightroom; a MacBook Pro Retina (Mid 2012) with an Intel Core i7 processor, 16 GB of memory and a 256 GB Solid State Drive (SSD) running macOS 10.14 (Mojave).
I imported the same images to Luminar 3 as I have in my Lightroom catalogue containing roughly 6000 images to see how Luminar stacks up performance wise.
Performance
Well, what is there to say other than Skylum makes good on their promise of “supercharged”. Importing of the near 6000 image s was blazingly fast and even more impressive was that 95% of the images had preview thumbnails instantly visible. In other words it blows Lightroom out of the waters when it comes to importing and generating a preview.
The reason why it is so fast, is because unlike Lightroom, Luminar uses the embedded JPEG preview of the RAW file, hence it does not need to generate previews in most cases. The only time Luminar needs to generate a preview is if the RAW file does not contain an embedded preview or you import other image formats that do not contain embedded previews. However even at that stage the preview rendering is certainly faster than Lightroom which means you will be able to start working on images faster.
The video shows scrolling thought a subset of the full catalogue, Luminar has a much smoother and much faster scrolling than Lightroom. Also notice how Lightroom has yet to render a preview for many of the images while Luminar has.
DAM Features
Skylum is trying to build a new modern DAM that is not bloated with unnecessary features and that is a good thing, however unlike the performance side of things the DAM features which makes a DAM are virtually nonexistent.
We have no way of viewing, editing or searching metadata of a photo, such as Keywords, Tags, EXIF or IPTC metadata. This is a huge letdown and means we are missing basic asset management features available in native file managers in macOS (Finder) and Windows (File Explorer).
So what do we have and what is the impact?
Lack of metadata management and filtering attributes.
We have some basic filtering of photos; favourites (picked/flagged), colour labels, unmarked, rejected, edited and star ratings along with some basic sorting options.
However you can only apply one filter attribute at a time and the star rating attributes are based on # of stars or more, making it impossible to combine several filter attributes or viewing a single star rating.
Say you wanted to look for three star images from Dublin that has been edited you can’t, at least not via way of metadata or searching. You either view edited photos only, or three stars or more, but you will also see any four or five star rated images as well. Further since we can’t view or search metadata you have to have a well thought out file structure otherwise you won’t find any Dublin images or by the very least it will be a lot of scrolling in your library view.
Luminar 3 is at best a convenient and fast photo browser, but I wouldn’t call it a digital asset manager just yet, not until we can actually manage and search our photos using metadata and combine filter attributes.
In a forthcoming Luminar 3 Workflow article series we will look in-depth at workflow in Luminar 3 and how to overcome some of these issues.
What’s coming (Roadmap)
With some major holes in the current asset management what is on the horizon for 2019?
The table below is what Skylum had published on its roadmap for Luminar 3 at the writing of this article, please visit https://skylum.com/luminar/roadmap for an updated version.
| Feature | Description | Release Period |
|---|---|---|
| Raw + JPG (Luminar Libraries) | You’ll be able to work with Raw & JPG versions of the same image in a more convenient way. View as a single image, but switch between versions in real time. | FEB - MAR |
| Faster Luminar Look previews | Luminar Look previews will appear faster for single images | FEB - MAR |
| Virtual Copies (Luminar Libraries) | You'll be able to create versions of a photo with different styles, adjustments, editing history, etc. This is especially useful when you want to try different looks on the same image. | MAR - DEC |
| IPTC edit & sync (Luminar Libraries) | You'll be able to edit core IPTC info. Plus create custom presets related to IPTC data and sync these presets across multiple images. | MAR - DEC |
| Hidden Features (Powered by AI) | We are busy working on more smart tools powered by Artificial Intelligence to give you more powers when editing skin on portraits, architecture; removing objects or simply applying masks on your images. | MAR - DEC |
| Lightroom Migration Tool | You will be able to move your data and images from Adobe Lightroom to Skylum Luminar. | MAR - DEC |
| Search (Luminar Libraries) | You'll be able to quickly find the image you need, using keywords, EXIF information and file names. | MAR - DEC |
With the exception of Hidden Features (Powered by AI), Lightroom Migration Tool and Raw + JPG (Luminar Libraries) everything else should have been in the initial release of Luminar 3, heck, even if Skylum had left Virtual Copies (Luminar Libraries) out and shipped the initial release with search and IPTC edit & sync we could at least call it a digital asset manager rather than a photo browser.
What is even more mind boggling to me is the decision by Skylum to prioritising non-dam features ahead of actual DAM features…
But let us have a closer look at one really big feature that is not close to release yet. The Lightroom migration tool.
Lightroom Migration Tool
I bet that this was the main reason why many purchased Luminar 3 in the first place, and I will admit that this was the reason I even started looking at Luminar in the first place. Skylum has since won me over with its feature rich RAW developer long before Luminar 3 release due to the quality and speed of which you can develop you images.
Want to see how Luminar image editing compares to Lightroom? You can find an in-depth article here (also applies to Luminar 3).
When I asked Skylum earlier this year they were not able to provide any sort of estimate on when it would release. However, due to the apparent lack of DAM features (metadata management), I foresee that we must wait until those features are implemented, which means we will likely not see a Lightroom migration tool until the end of 2019.
Catalogue management
Similar to Lightroom, Luminar 3 uses a catalogue to keep track of your photos and like Lightroom nothing is stopping you from having multiple catalogues if you want to compartmentalise your library. Unlike Lightroom you will notice quite quickly that the Luminar manages its catalogue somewhat differently.
Importing & managing photos
Firstly you will notice that you can simply add photos to the Luminar catalogue by copying photos from you memory card directly to your hard drive and they will appear in Luminar. You can also move individual photos and folders around on you hard drive using the operating system’s native file managers and Luminar will keep track of where they are. Naturally you can also import and move individual photos and folders around from inside Luminar 3 as well.
This is in stark contrast to Lightroom where you are forced to first expose the file hierarchy to Lightroom and then import photos to Lightroom and then manage photos and folders exclusively from inside Lightroom.
Add and manage your library from Luminar or your file manager of choice.
The above only works as long as photos and folders are moved within the file structure that has been added to Luminar, if not Luminar will lose track of it. There is also a nifty ‘Quick Edits’ function that allows you to edit photos directly without even importing or copying them to you local hard drive. More on this in the forthcoming Luminar 3 workflow article series.
Footprint
Anyone that has been using Lightroom for a longer period of time knows that it has two main files that grow larger and larger overtime, these are the Lightroom catalogue and the previews data files, each which easily can grow to many gigabytes if left unchecked. Luminar is a bit more hands on in how it helps to mange the footprint of its catalogue.
Previews data
Each photo you import to Lightroom generates a preview which is added to the previews file. Overtime this file grows larger and larger and while you can set how long you want to keep the previews around, if a preview had been discarded, Lightroom needs to build a new preview when you view that image again, which takes time. Therefore, ideally you want to keep previews for as long as possible which will grow the file, and if you decide to keep all previews forever the preview data will remain even after you delete a photo from Lightroom’s catalogue.
In contrast, Luminar does not use a previews file as it uses the embedded JPEG preview of RAW files which saves tons of hard drive space.
Catalogue
The other things Luminar does automatically is catalogue optimization. Each edit made to a photo in Lightroom is written to its catalogue which is a single file. Luminar 3 on the other hand writes each edit into separate ‘.state’, ‘.miplcompressedmaskdata' or ‘.miplcompressedimagedata’ file depending on the edit made.
This has several benefits; if there is corruption to a single photo it won’t break the catalogue and rather than needing to back up an entire large catalogue file your back up software now only has to back up smaller file and only new or changed files, saving both back up space and time. Finally when a photo is deleted from the Luminar 3 catalogue all the aforementioned files are removed from the catalogue the next time Luminar 3 is restarted.
In Lightroom we had to either remember to go to ‘File > Optimize Catalog’ or if you had Lightroom’s native catalogue back up enabled, ensure that ‘Optimize catalog after backing up’ was ticked to remove stale catalogue data.
Another optimization made with Luminar 3 is how it handles additional image layers, rather than physically adding the new image file to a photo, they way it worked in Luminar 2018, and works in Adobe Photoshop and Affinity Photo, Luminar 3 instead creates a link to the added image, again saving tons of disk space. If you ever worked with a layered file you know how much space this normally can take up.
Below table is a comparison of the total hard drive footprint on my computer between Luminar 3 and Lightroom based on a catalogue of roughly 6000 images.
| Component | Luminar | Lightroom |
|---|---|---|
| Installation | 743.5 MB | 2.28 GB |
| Catalogue | 3.19 GB * | 5.24 GB |
| Preview data | N/A | 3.43 GB |
| Total hard drive footprint | 3.66 GB | 10.95 GB |
Taking Luminar to the next level
Luminar 3 is of course not without its issues and lack of features as pointed out earlier in this article, but they are coming. So with those current and hopefully short lived shortcomings aside, what will it take to bring Luminar to the next level if it is to be a market leader?
Tethering
Tethering is a must for any professional studio photographer across a vast range of genres and seeing both CaptureONE and Lightroom supports this natively, Skylum needs to add this if they are going to compete.
At the basic level we must be able to control, iso, aperture, shutter speed and be able to focus the lens via live view controls much like you can in Capture ONE. Especially for product and product like photography the last two are crucial as we may not alway be able to reach any of the camera controls.
You can workaround the lack of tethering by using a 3rd party tethering solution, add the tethering folder to the Luminar catalogue, as Luminar monitors the folders in the catalogue it will actually display each new shot as they come in, however a native solution is better.
Focus stacking
While there are ways to overcome the need of focus stacking, usage of a tilt-shift lens or bellow, focus stacking is and remains a very popular shooting technique and is heavily applied in product photography and other genres as well that makes use of macro photography and focus stacking.
I would like to see us being able to select a focus stack in library where an AI aligns and masks the appropriate areas of each shot to create a final merged result for editing. We should also be able to tweak the masks if needed before developing the final image.
Edit as layers
We need a better way to add image layers already in the Luminar catalogue to another image. We should be able to select our multiple exposures and simply right-click and send these as layers to the edit module for development.
It’s not that it can’t be done at the moment, but doing it this way would be a big time saver, since at the moment we have to open one image in edit, click add image layer, browse our file structure to find the image to add, repeat for additional images, which becomes quite annoying for things such as star trails or masking out people, vehicles and other objects blocking the view of you subject . I am also not saying I want this to replace ‘Add Image Layer’ because I don’t, this is a great way to add textures and other creative imagery from a separate file structure outside of the Luminar catalogue.
Image alignment
It goes without saying that with the introduction of focus stacking and edit as layers an image alignment feature will be needed since not everyone may have access to a tripod at all times and even with a tripod due to focus/lens breathing and other factors, exposures may not always be perfectly aligned.
Soft proofing
Printing is not dead, and many print photos for themselves or the casual sale, while others do it as part of their business. With the addition of virtual copies (coming 2019), this would be a logical next step, where we could take our virtual copy and soft proof it for print via edit or a dedicated print module where we also can layout the print along with margins in a free form way like Affinity Photo or Adobe Photoshop and use the native image export to fulfil requirements of our favourite print gallery or lab.
Want to learn about printing in general or proofing specifically? Check out my article series The Perfect Print.
Export & Export presets
We need to be able to select another measurements than pixels in the export to image dialogue, especially if you are exporting for print you don’t want to constantly have to convert pixel dimensions into millimetres, centimetres or inches.
We should also be able to save image export presets to Luminar as we can in Lightroom which is very handy and something I personally use plenty. This means you can have one preset for images you post on your own website, another for social media, a third for print another for client proofs the list goes on… all with varying settings available in the native export dialogue.
We should also be able to have Luminar ask us what to do if we so choose, for instance I setup a client proof export present but I should be able to have Luminar ask where to place the images, this way I can use one client proof export present for multiple clients, obviously this should be the case for all options in the export dialogue.
The Luminar export dialogue.
Panorama stitching
For an application that is rooted in outdoor photography and landscape in particular, the lack of panorama stitching is mind boggling and is something that should be on Skylum’s priority list especially if they are to compete with Lightroom and could potentially be a showstopper for some in switching.
Personally I use Affinity Photo in place of Lightroom’s panorama feature. Even if Skylum adds panorama stitching to Luminar I am not sure I would use it other than as a way of previewing the panorama, simply because Affinity Photo’s panorama is so easy to work with and offers better perspective controls post stitch.
Open in…
More application options to send your Luminar edits to, in particular Serif Affinity applications such as Photo and Designer. This is something I have seen others asking for on the Luminar communities as well. Affinity Photo is the go to Photoshop competitor on the market today that many gravitate to, and if you are using Luminar chances are you are using other none Adobe products.
Healing tools
The erase and clone & stamp tools are good but could be much better. For one thing I like to see flow control added to the clone & stamp tool, and opacity, feathering and flow control added to the erase tool, which has none at the moment.
We should also be able to use both healing tools on the same layer and also go back to the same layer and use them again if we missed something. At the moment we get a new stamped layer every time we switch between the tools or need to go back and adjust something which is a bit overkill if you ask me.
It would also be great to have a ‘visualise spots’ type feature that Lightroom has, to better pick out spots in skies and other areas of you image.
The takeaway
So does Skylum deliver on their bold promise of a supercharged and revolutionary DAM solution?
Overall not even close, while it does deliver on performance it fails miserably to delivery on the DAM features and in my opinion this is a photo browser, not a digital asset manager.
It would have been better and more fair towards Skylum customers to have metadata management in the initial release of Luminar 3 as this is what we all assumed we would get, and then release more noteworthy features during 2019 to give more value. Rather than, in worst case scenario, have to wait until end of 2019 to get a full featured digital asset manager.
I would still recommend Luminar 3 as a whole because it is in my opinion, the best RAW editor on the market. If you are a casual or enthusiast and do not make heavy use of metadata, tags or keywords then go for it. Professional will need to re-evaluate if Luminar fits their existing workflow and if not, is it worth rebuilding our workflow at this point in time?
In my forthcoming article series I will do a more in-depth review of Luminar 3 from a workflow perspective including the edit and info modules. Until then hope you found this article informative, remember to comment and share and thank you for reading.