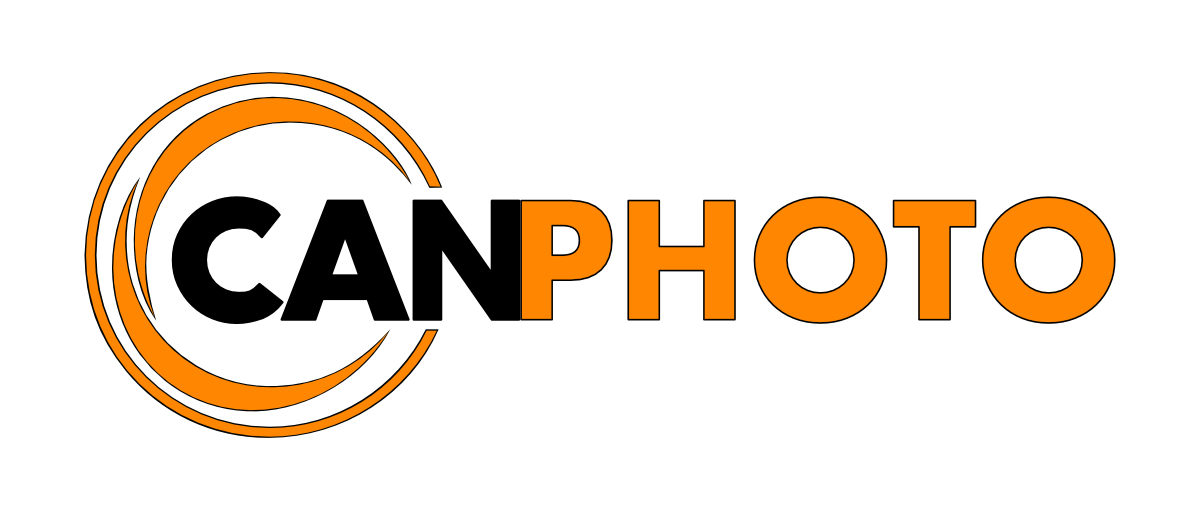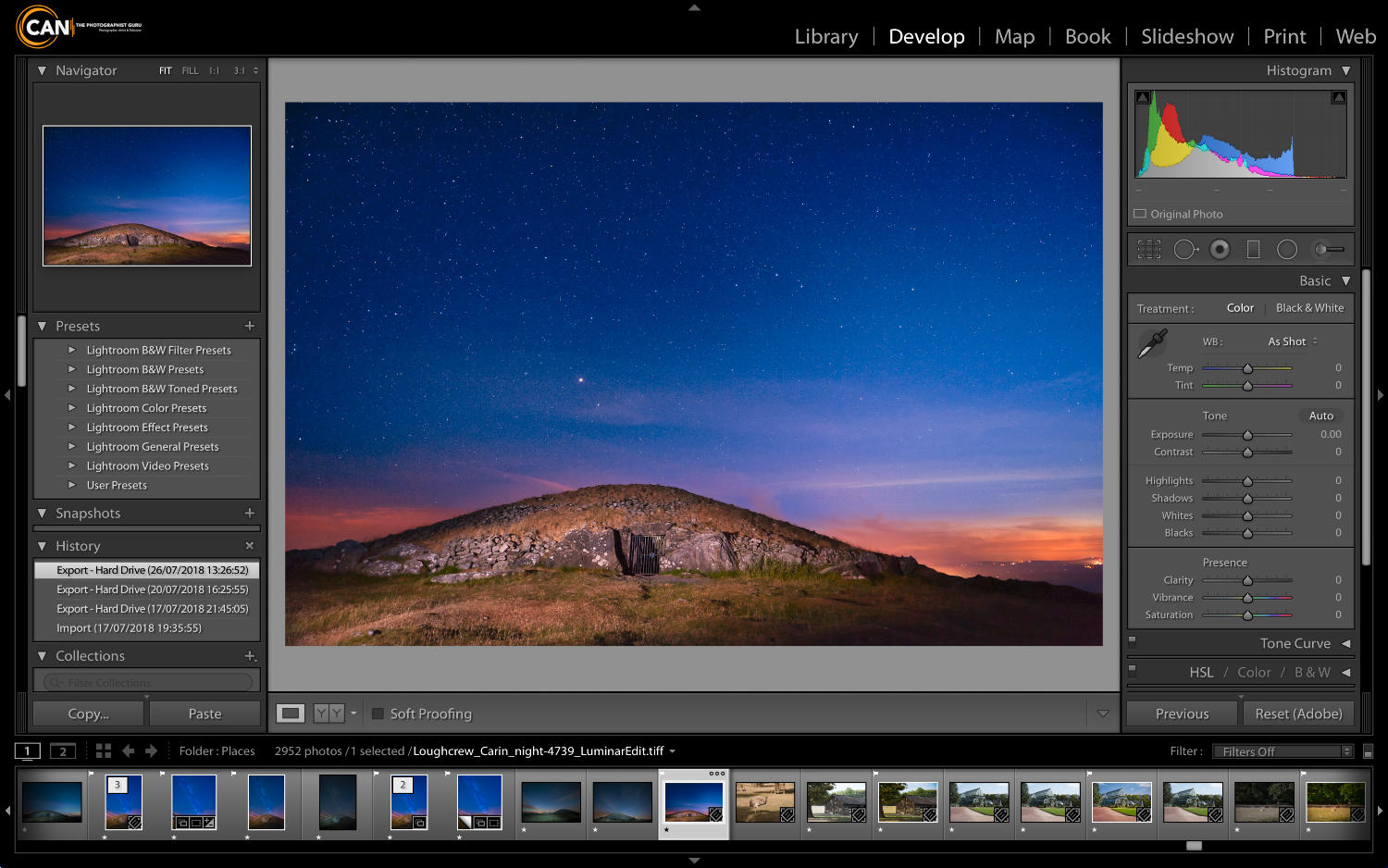Luminar vs. Lightroom Pt.1
/Luminar is an all-in-one photo editing software developed for photographers of all skill levels. It is branded as being fast, intuitive and easy to use that adapts to your work style, rather than the other way around. Luminar is a direct competitor to Adobe’s popular Lightroom and is available on both Mac and Windows.
I decided not to write an article earlier as I really wanted to work with the software first, and after using Luminar for most of the latter part of 2018, I though with the next version right around the corner it would be good to get an article out. The current version of Luminar at the writing and publishing of this article is Luminar 2018 1.3.2 (5560).
So is Luminar a true Lightroom replacement and if so, who’s it for?
Let’s find out in this two part article series.
Interface
When compared to Lightroom’s interface, Luminar feels fresh, modern and sleek allowing you to focus on the most important thing; your image.
Don’t be fooled by the minimalistic interface of Luminar, underneath lies a supercharged RAW developer engine with enough power and filters to take your vision that extra mile. It comes with eight built-in workspaces to choose from, and your can also build your own workspace with only the set of filters your use the most, which allows you to faster develop your images.
Even with everything switched on the interface never feels cluttered, because there is only the bare essentials that most photographers would care about that is being displayed.
Luminar Workspace & Filters
The workspace is where all the magic happens, this is where you will add or use any of the pre-built workspaces for developing and editing your images. Luminar workspaces contains powerful RAW, AI, Creative and Tone mapping filters, most photographers will be familiar with.
As mentioned briefly you have a built-in set of workspaces featuring key filters for the style of photography. If you always find yourself using a certain set of filters it is very easy to create your own workspace featuring only those filters, allowing you to speed up your workflow.
You can add as many filters you like and even double up on most of them, with the exception of the RAW Develop and Develop filters which can only be added once, however if you find you need more exposure, highlight or shadows control these can be added as separate filters allowing you to squeeze that little extra out of your files.
Luminar currently boasts 50 different filters and are categorised within the filters catalogue to make it easier to find the filter you are looking for. You can also favourite filters and search the filter catalogue.
The table below lists the currently available categories and what type of filters are found in each category.
Luminar built-in workspaces (1), your custom workspaces (2) and which one opens as default (3).
| Category | Description | My favourites |
|---|---|---|
| Essential Filters | In this category you will find core adjustment filters and some of the most frequently used filters in Luminar for most images. | Some of my favourites, RAW Develop, AI filters and Saturation / Vibrance and B&W Conversion. |
| Issue Fixers Filters | As the name hints, the filter in this category are designed to solve image problems and enhance details of an image. They are great to be used to compensate for in camera issues or a challenging shooting environment. | I constantly use Sharpening, Denoise and Detail Enhancer filters along with Foliage Enhancer for outdoor photography. |
| Creative Filters | Unlock your inner creative with the filters in this category to create that perfect mood or ethereal feeling to create a unique look to your images. | I just love the Brilliance / Warmth, Orton Effect, Soft Focus & Glow filters. |
| Professional Filters | If you want complete control over everything in your image, this this category is for you. Here you will find the filters needed for precise adjustments with full control. | I make constant use of plenty of the filter available here such as Advanced Contrast, Colour Balance, Curves, HSL, Dodge & Burn and LUT Mapping from time to time. |
| Utility | In the utility category we find filters made for making additional changes to an image tone or lighting. | While I probably use this category the lest there are a couple of filters that is my go to in the utility category, and they are, Adjustable Gradient and Top & Bottom Lighting. |
You can also apply a set of filter presets to your image, and can also save your own presets to reapply them to other images via batch processing or from inside Luminar itself.
If you find a filter or a stack of filters to be too much there is a nifty filters amount slider that controls the overall strength of all filters applied to the image at the bottom of the filter stack.
This goes well beyond what is available to us in Lightroom which does not even have creative effects and is surely lagging behind the colour treatment capabilities of Luminar.
Masks & Blend options
Another big advantage that filters have in Luminar over Lightroom is that we can actually create real masks, and use blend modes like those found in more advanced image editing applications and can be applied to virtually ANY filter we want. In contrast Lightroom’s local adjustments which would-be the closest available is very limited in contrast.
Masks cannot be applied to the RAW Develop and Develop filters, however blend modes are available for these filters also.
Masks
If you are not familiar with what a mask is, it allows you to completely hide or show parts of an image or effect, and can also partially obscure or reveal parts of an image or effect. This allows you to combine parts of one image with another, or in the case of Luminar, we can also apply this directly to our filters so they only affect specific parts of a photo such as the sky or the foreground of an image or someones skin or hair.
The following table lists the mask options available in Luminar.
Look for the brush icon to access masks for filter as well as for layers.
| Mask option | Description |
|---|---|
| Brush | You use brush strokes to “paint” in or out an effect of a filter. This is normally the most common way of masking. |
| Radial Mask | The Radial Mask creates a mask with and an elliptical shape, great for highlighting an area of a photo. |
| Gradient Mask | Creates a graduated gradient between two states, commonly used to quickly apply an effect to a sky or foreground where the horizon meets. |
| Luminosity | A Luminosity Mask creates a mask based on the brightness of the pixels in the photo allowing for complex blending between different lightnesses. |
Blend modes
Blending is another powerful feature that also does not exists in Lightroom and if you wanted to do it, you have to go to other more advanced image editing software.
However in Luminar these are readily available and supports the basic blend modes. If you are wondering what blend modes are, they compare the content of two layers or filters and applies the changes based on the content of both filters or layers, and mixes, or blends these with one another.
The table below lists the blend modes available in Luminar.
| Blend Mode | Description |
|---|---|
| Normal | The default mode performs no additional change to how layer contents interact. |
| Darken | Pixels lighter than blend are replaced; darker ones are not. |
| Multiply | Is similar to drawing strokes on the image with markers. The colours of the top layer are blended with the image. |
| Color Burn | Evaluates each channel; darkens base by increasing contrast. |
| Lighten | Evaluates each channel; it then uses base or blend colour (whichever is lighter). |
| Screen | Uses a lighter colour. It is useful for “knocking” black out of a layer. |
| Overlay | Overlays existing pixels while preserving highlights and shadows of base. |
| Soft Light | The effect is similar to shining a diffused spotlight on the image. |
| Hard Light | Effect is similar to shining a harsh spotlight on the image. |
| Difference | Evaluates each channel and subtracts or inverts depending on brightness. |
| Subtract | Looks at the colour in each channel and subtracts the blend from the base. |
| Hue | Uses luminance and saturation of the base and the hue of the blend. |
| Color | Preserves grey levels. It’s very useful for colouring and tinting. |
| Luminosity | Is the inverse effect from the Color mode. |
Layers
Yes! Layers! I am so happy, this is something that Lightroom users have been wanting in Lightroom since since the dawn of Lightroom, and Adobe never added it, and by the looks of it, never will. Others have created plug-ins or other standalone software to run alongside of Lightroom, one such software is ONONE which I’ve personally used but finding it cluttered and not a smooth workflow.
So does Skylum’s implementation of layers work any better?
I am happy to say it does.
Easily add layers by clicking the ‘+’ icon in the layers panel.
So far I have only looked at the base image layer, however we can add additional layers just like in advanced editors such as Affinity Photo, Gimp and Adobe Photoshop. As one would expect, layers in Luminar also support masks, blend modes and opacity, so you have absolute freedom to mask and blend a layer with another as well as controlling the overall strength of the layer with the opacity slider, or if you simply like to organise your workflow based on layers.
Luminar supports the following layer types.
| Layer type | Description |
|---|---|
| Adjustment Layer | An adjustment layer can only contain filters and filter presets which allows you to better control and blend effects or developments with the underlaying layer. |
| Image Layer | The image layer allows you to add other images or graphics to your existing one, and is very powerful. This can be used for several different reasons, most commonly to add textures, logos or watermarks and especially useful for outdoor photographers for sky replacements. This can also be applied to product photography to create a clean white background for e-commerce products. |
| Stamped Layer | A stamped layer is a merged copy of all your edits, this can come in handy if you double develop your image, once for the foreground and once for the background or sky detail. You can then create merged copies of those edits and blend them with each other using masks and/or blend modes or if you simply want to apply additional effects. |
Other tools
The top menu bar contains some of the more common tools photographers tend to make the most use out of and it is here we find commands such as open image, batch processing, before and after views as well as some healing, cropping and transform tools worthy of mentioning.
Luminar’s top menu with open and batch processing of images (1), zoom controls (2), quick preview and compare view (3), undo and history (4), common tools such as crop, transform, erase and clone & stamp (5), turn on or off the preset filters and side panes (6) and finally image export, sharing and sending images to other programs such as Lightroom.
Healing tools
Luminar has not one but two healing tools available to remove spots and other imperfections from your images, in Lightroom the equivalent would be the spot healing tool.
Eraser
This works much like Affinity Photo’s inpaint tool and Photoshop’s content aware fill tool, something Lightroom uses also have been asking Adobe to have, but yet to be seen. However, Luminar’s implementation of this is not the greatest if I may say so and I rarely use it because it often creates a hard edge transition even on seemingly simple areas like a clear sky.
Clone & Stamp
The Clone & Stamp tool has been around for a long time in Photoshop and we are lucky to have it in Luminar. Unlike the Eraser tool, this one allows you to control both the opacity and softness of the edge, allowing you to effectively fix-up any area of an image’s imperfections. Lightroom’s closest equivalent is the spot healing tool, but is much more crude to work with and frustrates more than anything else.
In my opinion Luminar could improve on both the Clone & Stamp, as well as the Eraser tool by adding flow control to Clone & Stamp and feathering, opacity and flow control to the Eraser tool. I also do miss Lightroom’s visualise spots feature to make it easier to get all those troublesome spots!
Crop tool
Just like Lightroom image cropping is available and is none destructive, the main difference is that the crop tool in Luminar have more preset crop ratios and features a phi grid option if you do not want to use the rule of thirds when cropping. Luminar however lacks the angle tool available in Lightroom but it’s not a huge loss.
Transform tool
In Luminar you can transform images as you can do in pretty much any image editing software available, except if you use Lightroom which is quite frustrating. This allows you to add other graphic elements to your photo, such as logos, watermarks, backgrounds and do sky replacements.
It can also be used more creatively as demonstrated here by Nicole S. Young where she uses the photo of a cracked egg to composites this onto another image using the transform tool, masking and blend modes to intensify the feel of the image.
This seemingly simple procedure cannot be achieved in Lightroom because a) Lightroom does not have layers and, b) it cannot transform images and c) it doesn’t have masks and finally, d) it lacks blend modes.
Missing modules
So what modules are left out of Luminar that exist in Lightroom and should you be worried?
Map module
This can be handy for all outdoor photographers that wish to record the location of where they took the photos but it doesn’t exist yet in Luminar. Based on the screen shots on Skylum’s website we may see this in the next release but I could be wrong. Personally I do not use GPS or the map feature of Lightroom so for me I will not miss it.
Book module
Lightroom’s book module is cute at best and very much limited in what you can do which is not a great start. You are locked to the templates provided by Adobe and I constantly need to find workarounds or abandon idea’s for a layout because I cannot workaround a limitation. That is really bad, so I will not miss this feature, but I also do not want to see it in Luminar. Instead if you do want to build books I highly recommend Affinity Publisher which gives total control of text flow, images and overall layout.
Slideshow module
Another module I will not miss, and quite honestly forgot was here. Last time I used the slideshow was probably about 5 years ago and I am sure if you are someone that is into slideshows there are much better options on the market today.
Print module
This one I am split on, I do love printing as you probably can tell there are quite a few print articles on my blog. The print module in Lightroom is working well, but it is also lacking and I find turning to Affinity Photo to create my final print layout with easier and more powerful controls, so a merged Lightroom-Affinity Photo-Photoshop like print handling would be welcomed, but implementation must be done very well and I am unsure if I want to see it implemented on a module basis like in Lightroom.
Web module
Like the slideshow module, I had completely forgot it was even here. Is anyone even using it? Before the advent of Squarespace, Smugmug, Flickr, WordPress and the likes it may have served a purpose but does it really anymore? I don’t believe it does.
Library module
Yes you read that right, Luminar currently does not have a Digital Asset Manager (DAM), like Lightroom and it is the biggest loss for Luminar as it does impact the workflow, but probably not the way you think it would, I will go in-depth on workflow in the next article.
However Christmas comes early and on December 18th this year (2018), Skylum will release Luminar 3 with Libraries, hence the lack of library management at this point in time is a mute thing.
The takeaway
There is no denying that Luminar have a more full featured repertoire than Lightroom ever had, but how well does it stack up when it comes to workflow. Does the features actually help you develop your images faster and will you end up with a better result?
That is what the next article will focus on which will publish later this week.
Until then, click like, comment on the article and share it with your friend and colleagues.