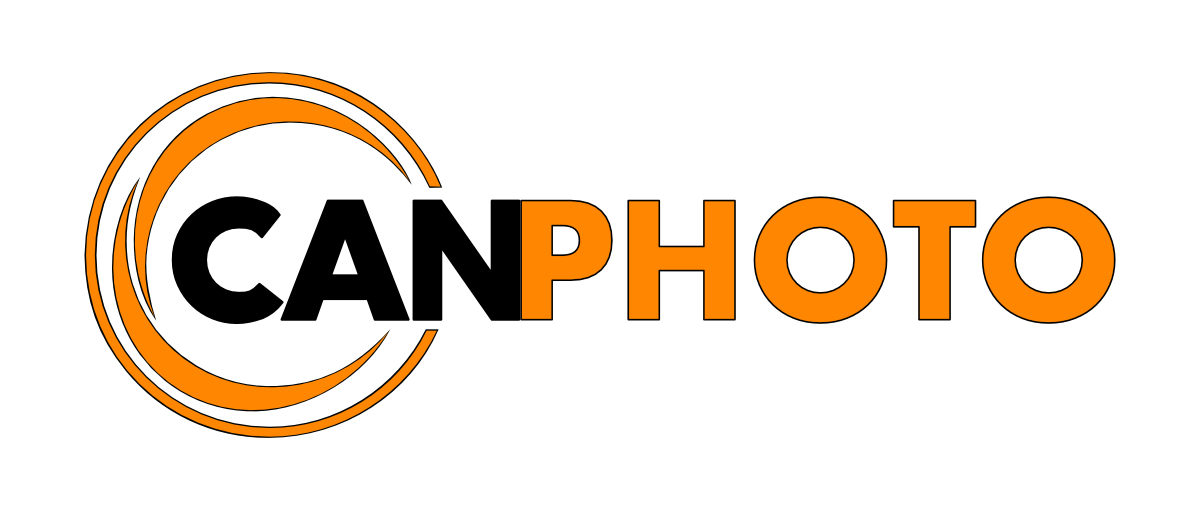Organising photos Pt.2
/I will start this one off by saying two things; First, if you have stumbled upon this article and have not read Organising photos Pt.1 of this series I highly recommend you go and read it so you get the most out of this series. Secondly, I am using Adobe Lightroom therefore this workflow is described from a Lightroom perspective. That said, if you do not own Lightroom but are using a similar software, most of this workflow should be applicable to you as well. Software such as Darktable, ON1 or Photos all fits the bill.
In the previous article I showed you how I structure my folder hierarchy, in this article we will continue to build on this by stepping into the photo manager which in my case will be Lightroom. This article will focus on importing and setting up collections to find the photos you are looking for.
Importing photos
Before we can even work with our photos they first need to be imported to our software. When importing I recommend following some the guidelines below when doing the importing. I personally use all of the below in my workflow when importing my photos after a shoot into Lightroom and it makes a world of difference.
Rename your photos to something meaningful
If I shoot in the Wicklow Mountains I rename the photos via Lightroom on import to the same. Likewise if I photograph a person I rename the photos to the persons name on import. This make it a lot easier to locate the photos on disk or via a file drive application when I have to go outside of Lightroom. It also makes it easy if you bundle several categories, you could prefix your photos with the category name i.e. Street_ Landscape_ CityArchitecture_ Travel_ etc. This becomes even more important when you are using a file-driven application such as Affinity Photo, Gimp or Photoshop.
Make use of metadata
I confess, I am probably a bit of a metadata junkie and metadata is not for everyone, but I feel I have found a good balance from where I first stated so it is not to overdo it and instead make great use it in my workflow. Regardless of what I shoot, whether it be landscapes, people, food or a product, I apply my metadata during import of the photos or directly after import if I do not already have a preset for it that fits what I am importing. Lightroom makes it dead easy to update metadata by simply selecting all photos and then adding what you need to add and it will be done on all photos at once.
- For my places photos e.g. landscapes, city, street, travel and some events I make sure I update the location data with Country, State/Province, City and Sublocation.
- For any shoots that cannot be uniquely identified by a location such as events (weddings, birthdays, concerts etc), food, people, products I use the Job Identifier to tag the photo. This field is uniquely searchable using Lightroom's smart collections which is why I have chosen this in particular.
- I use the Label Text field to tag my photos with an appropriate category based on the photos in question, these will be Landscapes, City & Architecture, Street, People, Events, Food, Products and so on.
- Last but not least I ensure that my copyright information is included and set correctly on the photos.
Use metadata presets
Because my workflow relies heavily on metadata I have created presets that sets all of the above just detailed above. Lightroom then automatically applies this to my photos as they are imported to the catalogue. This is extremely handy when you re-visit certain locations or perhaps take many photos of the same people around you such as family, friends and loved ones this is a perfect time saver.
Lightroom organisation panels
Okay so I have my photos imported let’s have a look at how we work with this from inside Lightroom. In Lightroom you will notice in the left-hand side panel that you have a Folders section and a Collections section. These are the two we are interested in that will organise and help us select our best photos.
Folders
Folders after adding existing folder structure to Lightroom.
Folders are simply the folder hierarchy we created in the previous article of this series and is where your photos exist physically on your hard-drive. Lightroom is simply adding this to it's database.
While some continue to work directly from the folder structure, which is possible to do, you are not using Lightroom to it’s fullest potential and you will still have a hard time getting things in order. This is where Collections comes in.
Collections
The three types of collections available in Lightroom.
Lightroom has several types of collections which all serve different purposes and you will have to choose which collection type suites you best. These are Collection Set, Collection and Smart Collection as seen here.
You don’t have to stick to one single collection type, you can mix and match what suites you or the particular category best. Before getting to far ahead of ourselves let’s have a quick overview of the different collections incase you are not familiar with them.
Collection
A collection is simply a way for you to group several photo in one place by dragging and dropping these from your folder structure inside Lightroom onto the collection in question. A collection can contain photos from several different folders or categories and the same photo can appear in multiple collections.
The photo itself is never moved from its original location on your hard-drive nor is it duplicated taking up precious hard-drive space if grouped in one or more collections. Lightroom simply makes the appropriate updates in its database.
Collections allows you to manually change the sort order by dragging photos around, stack groups of photos together and remove the photo from the collection. Removing a photo from a collection does not remove it from your hard-drive. To fully remove a photo you have to select to delete it from the folder structure in Lightroom. This prevents a photo from being mistakenly deleted.
Smart Collections
A Smart Collection automatically adds photos from your folder structure to itself based on a certain set of criteria rules that you define. These rules can be based of many things such as metadata from the photo such as location data, which folder it is in, filename, dates or things you later set in Lightroom such as star ratings and flagging. Smart collections have some limitations due to the way they work that is worth calling out.
When working with smart collections you cannot remove a photo from a smart collection, nor can you stack groups of photos or manually change the sort order by dragging photos around. Even with these limitations I still personally prefer smart collections over regular collections as it allows me to work through my photos a lot faster than I ever could do using a regular collection.
Collection Set
While not really a collection at all, Collection Sets allow you to create a hierarchy similar to the folder structure we created in the first article as neither Collections nor Smart Collections let you do this. As the icon hints at, it is file cabinet box. I use these in my workflow to further structure my Album Library along with my smart collections as you will soon see.
How I use collections in my workflow
I exclusively use Collection Sets with Smart Collections. It does take some extra effort to set these up at the beginning but once done they are there and I don’t have to worry about it again. Smart Collections allows me to set up criteria rules that enables me to very quickly work through hundreds of photos in almost no time at all to arrive at a select of only my best ones that are then developed. You see that's what many go wrong and try to develop or think they have to develop all their photos when what we really should do is to look for the great ones.
Create Collection Sets
Empty collection sets are created to build the skeleton of the HIERARCHY.
I start my workflow by creating the collections sets, more or less exactly as my physical folder structure on my hard-drive. While this might seem overkill and why not just use the folder structure directly? There is a method to my madness so bear with me, it should make sense in just a few paragraphs.
In my case I will end up with a collection structure like this. Once this structure is created I won’t change it with the exception of new people or places obviously.
Create Smart Collections
Next I create three smart collections inside each sub collection set each with a different purpose. These will find and automatically add the photos to the collections as I work through them. You can name yours whatever you like but I have adopted the names detailed in the table below. You can also use different criteria how you want your photos to be added by the smart collections, but for me I have decided that my selects will have one star and my picks, one star and flagged.
| Smart Collection Name | Purpose |
|---|---|
| Full Shoot | All photos from the particular shoot will show up in this smart collection. |
| Selects | All photos that made it to the second round will show up here that I give a one star rating. |
| Picks | All photos that I think are good enough to work on and do final develop on will show up here when I set one star rating and flag the photo. |
Because I apply all necessary metadata for this to work on import or directly after I have my photos prepared to create the smart collections. In the following examples I will show you one Places and one People example but you should get the idea, it’s pretty straightforward.
Smart Collections - Places
For this example I want to find all my photos that I've taken in the Wicklow Mountains in Ireland. The Full Shoot smart collection searches for photos with matching metadata where the country is Ireland, the State or Province is Co Wicklow and the Sublocation matches Wicklow Mountains. All photos in my entire library that matching this metadata criteria will automatically show up in the Full Shoot smart collection regardless of where they are located in the physical folder hierarchy created earlier.
Full shoot smart collection showing all photos matching the set of criteria rules.
In truth I could probably do without the Country and State / Province rules, but by adding these ensures that if I would be shooting in a different country or county that happened to have a mountain called Wicklow Mountains will ensure I only get my Ireland Wicklow photos in this collection and nothing else.
Next I duplicate the full shoot smart collection and simply add a one star rating to the criteria which will be my selected photos for the next round.
Selects smart collection showing only photos that have been given a one star rating.
Then I duplicate the selects smart collection and add the rule where the pick flag is flagged which creates my picks the final photos to be developed.
Picks smart collection showing only my final picks that will be developed.
I adjust the criteria rules as nessessary e.g. if it is a city I am after I use the city metadata rule; City is Dublin for instance without any sublocation unless it is a specific area I am after.
Smart Collections - People
As we all know people do not have locations attach to them so we need to find something else to add to the metadata for the collections to work. The key is to find a unique field and in my endeavours of trail and error, I landed on the Job Identifier. If you choose a non-unique field, you may end up with photos showing up in your smart collections that should not be there. Once such example is if you choose to use keywords. Keywords is highly likely to be the same across several photos from different categories eventually causing food shots showing up in your people collection.
The Full Shoot smart collection for this example simply ends up looking like this.
Full Shoot smart collection using the Job Identifier rule which I also use for other categories.
I also use the Job Identifier for other categories and adjust it as nessesary, such as products and food where I instead of the person's name would write the product name, the name of the food or dish in the Job Identifier.
Just like in the places example, I duplicate the Full Shoot smart collection to create the Selects and then duplicate the Selects smart collection to create the Picks smart collections as seen below.
Selects smart collections using the Job Identifier rule.
Picks smart collections using the Job Identifier rule.
I then apply the same process to my other smart collections, and once they are setup they automatically update with new photos which is very handy especially if you photography the same subject over time regardless if this is next week, month or years from now.
All that is left for me is to select the best ones and develop the picks ending up with something similar to the below.
The takeaway
I now have my folder structure and collection structures in-place and guess what, I have three different Lightroom catalogues, each with this setup; my Clients catalogue, Album Library for public personal works and Personal for myself.
You may also remember that I said I separate street, landscape, city & architecture using collections during the previous article of this series? This is done via the Label Text criteria rule I apply on import to my photos. Below is an example of how I do this for my Street photography. This would allow you to use very flat folder structure on your hard-drive and then simply pick out the specific photos using smart collections only.
Street full shoot smart collection criteria.
Using the same concepts for selects and picks as the previous two examples, we end up with this result. This is one way of separating the physical places folder into multiple collections for Landscape, City & Architecture, Street and Travel which also works wonder for events which can be separated out into concerts, weddings, birthdays etc.
In the final part of this series, I will take you though just how I select my best photos and how I keep my Album Library nice and tidy including how to setup a smart collection to see all your picks in one place.
Thanks for reading and be smart!