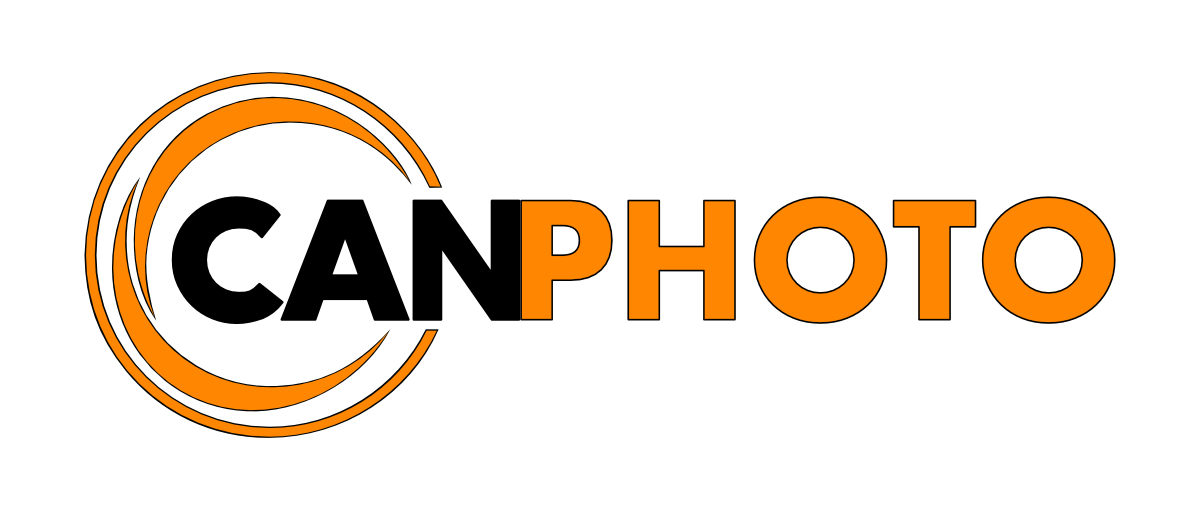How to use cut guides in Lightroom
/If you have even needed to cut a print down to size to fit into a picture frame you know that if you make mistake it can be costly to reprint and recut so why not let Lightroom help you with making straight cuts by enabling cut lines and crop marks.
However when you need to cut your print down to size to fit in a picture frame using a matte it can pose some problems as cut lines and crop marks only shows up around the image boundary.
So let’s take a look at how we can solve this problem directly in Lighroom’s print module using cut guides.
About cut guides in Lightroom
Crop marks and cut lines are found in Lightroom’s print module as after all we are printing then cutting. It seems a pretty basic and straightforward process. Cut lines and crop marks are available in all layout types of the print module which is great.
Lightroom offers two types of cut guides, you can have either crop marks that are sitting a little bit outside the corners of the image or you can use cut lines which will produce thin vertical and horizontal lines that run across the width and length of the paper.
When using the single image/contact sheet layout style only crop marks are available to use as cut guides.
For this article I am using a frame that is 24x18 cm (9.5x7”) without the matte and 18x13 cm (7x5”) with the matte and printing on a A4 size paper, however this trick will work on any size you will print on.
Without matte
First off, let’s start with the easiest cut we can make that will fill the entire photo frame, 24x18 cm (9.5x7”). These types of cuts are the most straightforward and in truth we really don’t even need the crop marks or cut lines as we can simply cut the print down to size using the edges of the photo itself as cut guides. Simply set the applicable size of the photo and print, then cut.
If we still wish to have some crop marks or cut lines we can enable these by choosing crop marks in the page pane in the print module. Once printed just cut the print using the crop marks or the image edges as a guide, easy and very straightforward.
Enabling crop marks to assist the cutting after print or simply use the photo's edges.
With matte
Now when using a matte, the white border surrounding a picture, either by using the photo frame’s own matte or simply printing the photo smaller to leave a matte edge around it, here’s where the problem comes in. There is no control in Lightroom’s print module to offset the crop marks and cut lines in relation to the photo. There is however a workaround with can do to offset the cut guides and not have to measure once printed.
So the same scenario again, only this time the photo will be 18x13 cm (7x5”) in size yet, we still need to cut the A4 sheet down to 24x18 cm (9.5x7”) to fit in the frame.
First off we need to change layout type as this workaround only works when the layout type is set to custom package. Then create a cell that is the size of the photo, in this example 18x13 cm (7x5”), then drag and drop the photo intothe cell from the filmstrip. When enabling cut guides from the page pane you will notice they are the size of the picture itself so we now need to expand it.
This time I have chosen lines for my cut guides as I personally find them better when cutting for a matte than crop marks.
Position your photo inside the cell by holding down the ⌘ (macOS), Ctrl (Windows), then click-drag the photo with you mouse.
To expand the cut guides from the photo, drag a new cell into the layout and make this the size of 24x18 cm (9.5x7”) and position it so that you have the picture in the centre of the new cell. You will notice that now the new cell pushes the cut lines out towards the new cell’s edges and you are left with two cut guides, the new cell’s cut guides and the pictures cut guides.
If you are having trouble getting the new cell into position, Use the grid snap options and other guides to assist you in getting the perfect position found in the Rulers, Grid & Guides pane.
After you have printed the picture simply cut it down to size using the outer most cut guides of the larger boundary cell making it simple to cut the print to perfect size to fit not only the photo frame but your photo will have a perfect fit with the matte.
The takeaway
That’s all there is to it, pretty simple workaround to an otherwise frustrating problem. Now your cuts will be easy to make and ready directly from the moment you print without you having to measure out and marking down cut guides of your own saving a step and ensuring that there is no incorrect measures that makes you have to reprint and recut.
Hope this helps when you need to cut a print to size and help spread the word by sharing this article.
Thanks for reading and see you next time!
Mind you fingers when cutting!
Finished print cut down to size and mounted in the photo frame.