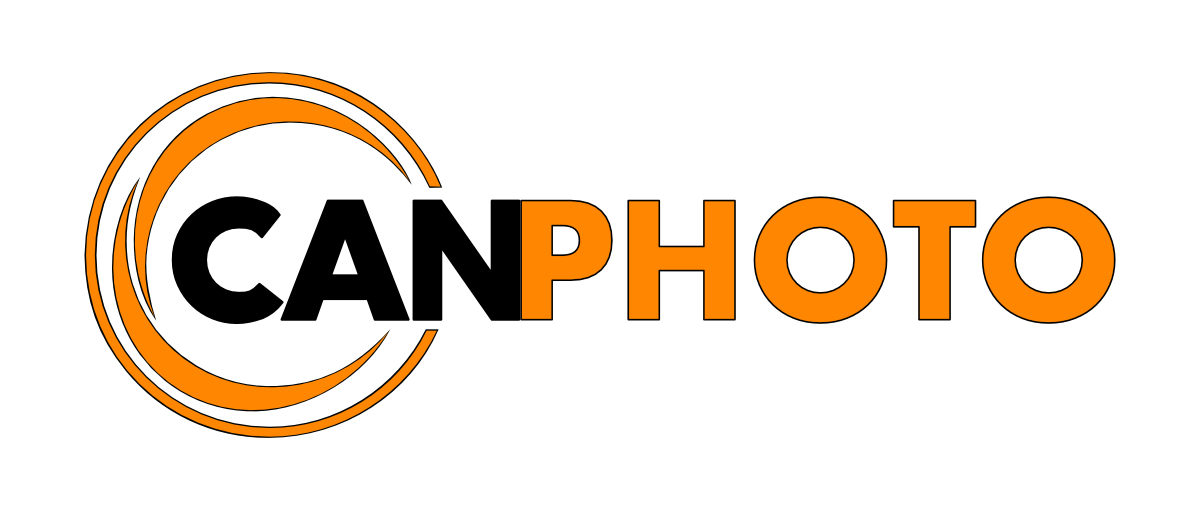Show your true colours!
/Have you ever looked at the same photo on different devices, like a computer monitor, TV screen or on a mobile device like a tablet or phone? You may have noticed that the colour of the photo can shift dramatically from blue to yellow to magenta to a sickly green and if you ever printed photos you may have noticed that the print doesn’t match what you see on-screen.
So how do we know what the true colour of a photo really is, and how can we ensure our photo’s have the ‘correct’ colour?
In this article I speak about the importance of having our displays calibrated.
No two screens are the same
First of all let me explain why this is. As the subtitle hints at there are rarely two monitors that are exactly the same ,even if they are brand new and from the same manufacturer. Manufacturers attempt to get their monitors white point as close to daylight colour temperature (6500K) as possible in the factory, however, just because they try doesn’t mean they hit the mark, especially on cheaper displays, or that they stay at that colour temperature, or that it is suitable for your kind of work.
This is why one image can be displayed with different colours on different displays. In order to have a consistent colour across multiple displays our monitor needs to be calibrated whether it is a laptop, TV/computer, tablet or mobile device display.
Why it matters
So why should you care about calibrating your monitor at all when no two monitors are the same?
Imagine this scenario; you are woking on an uncalibrated display that, for arguments sake, is to warm, which produces a colour tone that is more yellow than it should be. You then develop your photo and colour correct it so that the colours in the photo appear neutral.
In order to get there you will compensate for the warm tone by adding more blue with the white balance slider. While it now looks good on your uncalibrated monitor, in reality the photo is now to cold because you overcompensated with blue.
This applies to other colours too, i.e. if your display is to green you are likely to overcompensate with to much magenta and vice versa.
But wait it gets worse
As I said in the beginning, no two screens are the same, so while it now looks good on your screen, on a calibrated monitor it will be to blue and give off a cold feel which you didn’t intend. Worse yet on someone else uncalibrated screen that is bluer than it should, your photo is now even bluer and even colder. Only displays with the exact same amount of yellow tone as yours will display your intended colour/mood of the image.
How this affects your photos
Food will look off putting, people will look sickly with strange skin tones, hair colours are not correct, the colour of a product will shift to different shades, landscapes will not look right the list goes on…
The same applies to printing, where your photos will have a different colour tone or cast, brightness and contrast to what you see on your display.
Even if you have set the white balance correctly in-camera, the photo will appear with an incorrect colour tone when viewing it on your computer, TV or mobile device that is not calibrated.
Display calibration 101
Not all is lost, we can fix this issue by calibrating our displays. What calibration does is to ensure that the white point of our displays are actually white, blacks are actually black and greys are grey, by measuring the brightness, whites, greys, blacks and colour of our display and then creates a profile for it to ensure colour correctness.
There are essentially two ways of going about calibrating your display, the manual way (not recommended), or using a display calibration device (highly recommended).
Before calibrating there are several considerations and steps to take for achieving optimal calibration results before using any of the methods mentioned.
Never use software or graphics card control panels to adjust your monitor when using a calibration device, let the calibration device instead profile your monitor. Likewise if your monitor have on-screen display (OSD) controls adjust values on the monitor rather than via software controls.
Warm up & display controls
Let your monitor reach normal working temperature by leaving it on for at least 30 minutes before starting calibration. This applies to both CRT and LCD displays, including laptops.
I also recommend setting your display to its factory defaults using the on-screen display (OSD) controls were available and reset any other tweaks you may have done using software or graphics card control panel.
Laptop displays and Apple desktop displays do not have OSD controls as such you do not need to reset these. Only reset to factory defaults for the initial calibration of the display.
Gamma
Gamma is the relationship between the numerical value of a pixel in an image file and the brightness of that pixel when viewed on-screen, making an image appear with deeper blacks and more contrast or vice versa. It therefore becomes on of the most important settings when calibrating your display and will depend on what type of work you do.
If you are creating images that will be viewed on-screen and web set the gamma to 2.2. If however your work is intended for print and you are calibrating a graphic arts monitor set your gamma to 1.8.
Above images assumes you are viewing on a monitor with a gamma setting of 2.2.
White Point
The second most important setting is the white point, also known as the colour temperature of the display. This setting affects the appearance of white on your screen. Again, as with the gamma setting this will depend on what work you do.
If your work is going to print, you should choose a white point of 5000K aka D50. If you are creating images for on-screen viewing and web choose 6500K aka D65. This is the default colour temperature of the sRGB colour space and is used by mass market computer monitors.
Selecting D65 or D50 on bad quality LCD displays such as laptop displays will most likely produce much to cold or warm tones. As such I recommend letting a calibration device measure the white point and colour temperature if possible, otherwise selecting native settings for white point and colour temperature I’ve found produces better results.
Brightness & Contrast
Brightness, also referred to as luminance, will be heavily affected by the ambient light of the working environment. Ideal brightness for a monitor is somewhere between 80 and 150 cd/m², depending on the ambient light conditions of your work environment, as well as the destination for your work. Pre-press, (print) luminance lies somewhere between 80-100 cd/m², while 120-150 cd/m² is preferred for on-screen and web.
To fine tune brightness of your display on Mac hold down ⇧+⌥ when increasing or decreasing brightness using the keyboard. This will adjust brightness in ¼ increments instead of a full step.
Ambient Light
Because ambient light, the background lighting in your work environment, effect our ability to perceive backs and whites in an image we require consistent ambient light levels of low to moderately low, sometimes medium if you have a bright enough display for image editing work.
In other words, you do not want any sunlight or other light sources shining directly on the screen causing glare, colour casts or reflections in the monitor, nor do you want any shifts in the ambient light conditions. If you have a window letting in outside light, draw your curtains to prevent changes in intensity throughout the day (and across seasons) which will affect your colour and brightness perception.
Ambient light levels can be divided into the following categories.
Very Low
Working in very low ambient lighting conditions are appropriate for pre-press (print) image editing. Your displays brightness should be calibrated to 80-100 cd/m² and a white point of 5000K, (warm white), to compensate for the eye’s cooler response at low light levels.
Moderately Low
Dim ambient light is appropriate for photo image editing (on-screen and web). Displays should be calibrated to a brightness level of 120-150 cd/m² and a white point of 5800K, (slightly warm white), to compensate for the eye’s slightly cooler response at moderately low light levels.
Medium
Medium ambient light conditions can still be appropriate for image photo editing (on-screen & web), if you have a bright display that can reach a luminance of 175-200 cd/m². The white point should be set to 6500K, (medium white), to compensate for the eye’s moderate colour response. An example of medium ambient lighting would be a photographer’s customer consultation area, typically not kept as dim as the image editing studio.
High
Uncontrolled, not recommended for any colour critical work. Try to lower the ambient light if possible or use a monitor hood, then calibrate the display to the maximum brightness it can achieve and a white point of 6500K or higher. An example of this lighting would be a typical office environment.
Very High
Uncontrolled, not recommended for any colour management work. If you must work under these conditions it requires a very bright display and use a monitor hood, black umbrella or photographer’s cloak. The display should be calibrated to the highest brightness level and a white point of 6500K or higher. An example of this condition would be previewing photos outdoors or a room with daylight coming through the window.
All monitor’s, including laptop LCD’s can be used under very low and moderately low ambient light conditions. Only LCD displays and brighter laptop displays that can achieve a brightness of 175 cd/m² or higher should be used under medium conditions. You should refrain from doing any image editing under high or very high conditions.
Manual calibration
Even if you are not a professional I recommend everyone, yes everyone, whether or not you are a photographer, to do a manual calibration of your display. At the very least you will end getting more out of your display on a daily basis.
MacOS
Open ‘System Preferences > Display > Color’. On the right you will find three buttons, click the ‘Calibrate…’ button and follow the instructions to calibrate your display.
Windows
On Windows the same is accessed by going to ‘Settings > Display > Advanced display settings > Color calibration’. Then follow the instruction from there to calibrate your display.
The problem with this method is similar to that of listening to music, our ears adjusts to the volume and we keep increasing the volume all the time. The same happens with our eyes, they adjusts to the light and colour temperatures and have no reference to compare with, not to mention that our eyes see different amount colours from one person to the next and without a metering device you won’t be able to tell if your monitor is at the desired cd/m² or what the ambient light in the room actually is.
So there is still fair chance you will end up with an incorrectly calibrated display, however, it will be better than doing nothing.
Calibration using a calibration device
The best, and most accurate way of calibrating your display, is by using a display calibration device. This will require you to make a investment but the results are definitely worth it, and I would dare say, essential, if you are serious about your photography, regardless if you are planing on selling or printing your images.
I personally use the Spyder4 (now replaced by the Spyder5 series) from Datacolor with their PRO version software. That being said there are other excellent devices on the market such as the i1Display and Colormunki from X-Rite and Calman from Spectracal to name a few.
Spyder display calibration device
There is also 3rd party software that can be used with your calibration device that may offer more control and test patches which can ultimately give you a better and more accurate, result without needing to purchase more expensive software from the device manufacturer. One such software is DisplayCAL that works on Linux, Mac and Windows.
Maintaining display calibration
If you were thinking, why spend money on a calibration device I am going to use once, you were mistaken. As I hinted at the start of this article even calibrated monitors will need re-calibration to maintain colour accuracy. So how often should you update the calibration?
Again this depends on what work you do and how critical it is as well as your monitor. The newer (and better) the monitor is, the less frequent it will need re-calibration, however, as the display ages you will have to recalibrate more often due to loss of luminance and colour drifts.
If you are not a professional editor and your display is brand new approximately every 3-6 months should suffice in the first couple of years, then every 1-2 months.
The takeaway
While the steps in this article won’t fix other peoples uncalibrated displays, or your clients displays for that matter, you should still calibrate your display if you do any editing work on your computer or tablet, because it will make the photo look better on everyone's displays, whether they are calibrated or not, and your prints will come out much better and closer to their true colours.
Before becoming aware of colour calibration in my early days I was working on a very bad display, not until I got a new computer did I realise just how blue my photos were and I needed to reprocess all of them for colour accuracy. This is when I decided to invest in a display calibration device and this was before I even decided on going pro, and I have never regretted my decision and I am sure you won’t either.
So if you are passionate about your work and do image photo editing, I recommend picking up a display calibration device that suits your needs as soon as you can.
Thanks for reading and please share this article with others if you liked it or know someone that is in dire need of having their monitor calibrated.
Until next time, keep showing your true colours.